Windscribe on a FireTV
- First, open up your FireTV interface and go to the Find icon (magnifying glass) or Press Alexa and say "Windscribe".
- Type in 'Windscribe' and select the result that comes up.
- Select the Windscribe app, it should be the first one in the list.
- On the Windscribe app store page, press the Download button. This will download and install the Windscribe app.
- Once installed, press the same button to open the Windscribe app.
Login Instructions
- Once the Windscribe app is open, you can press LOGIN. (Do not press Get Started or put in any login info or create new account)
- LAZY LOGIN
-
- Use the Lazy Login feature which will generate a code on the screen
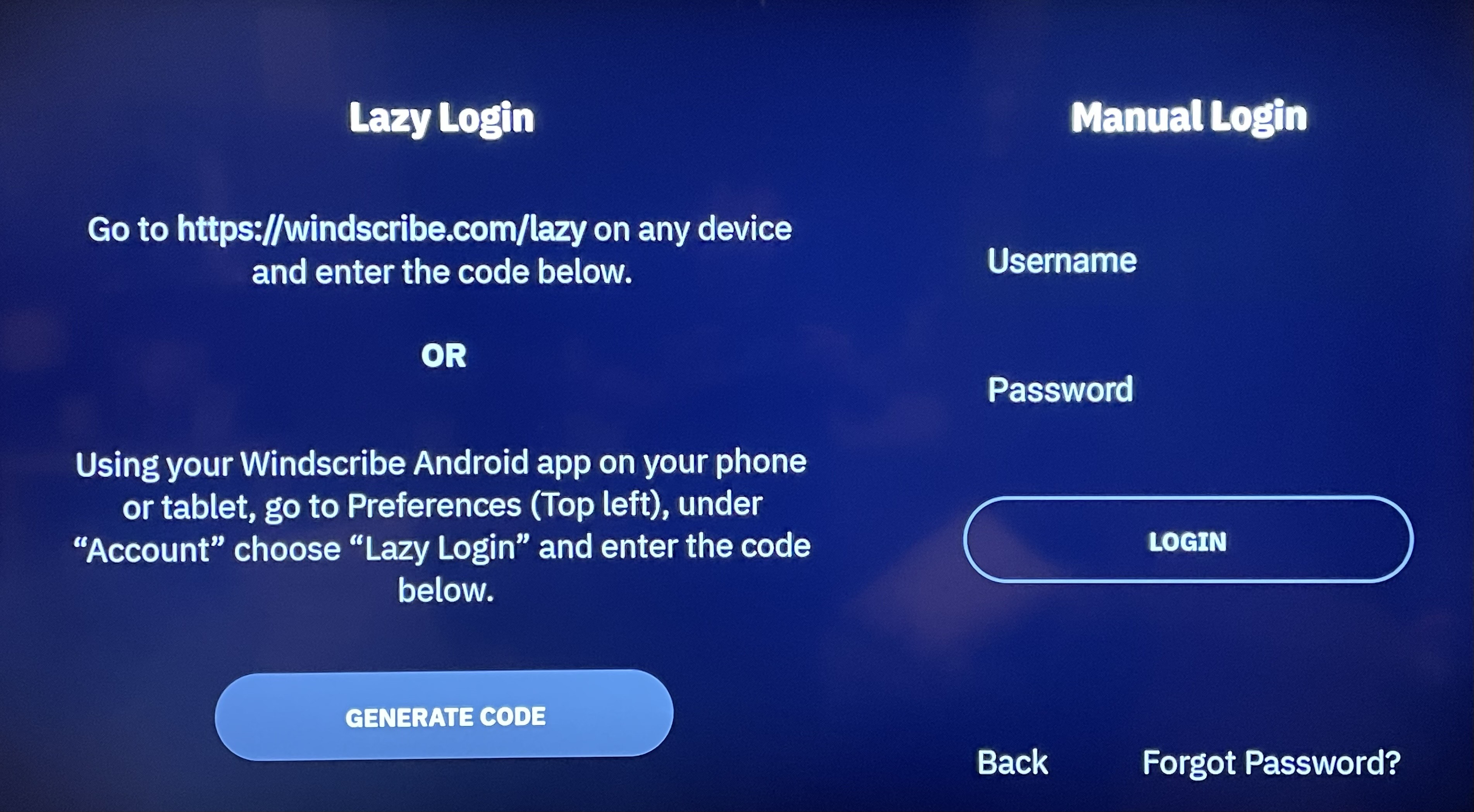
- Press Generate Code
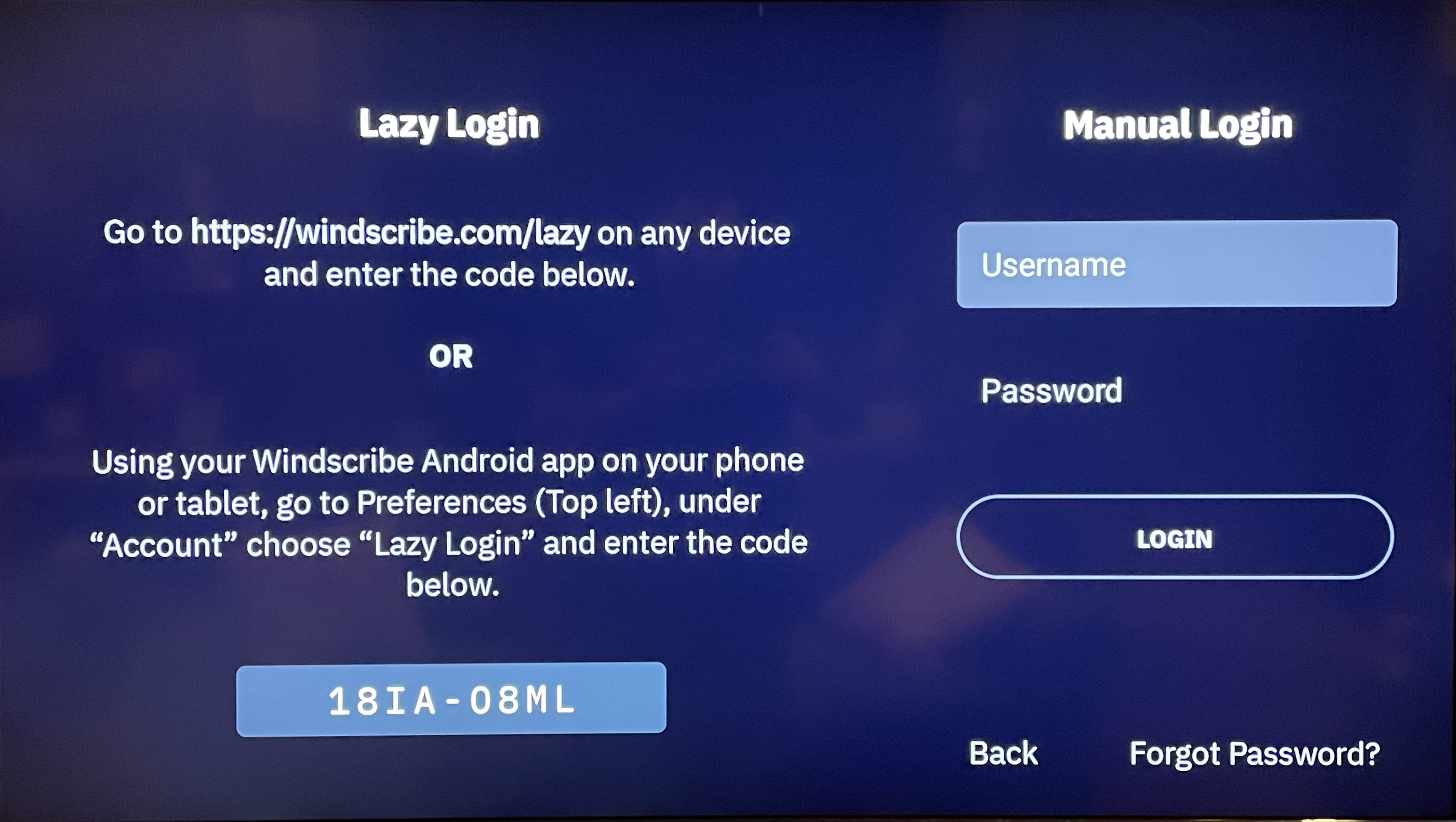
- Please Text or Email code ASAP since it is on a timer. You might have to resend if timer expires.
ONCE CODE IS ENTERED
- Once you are logged into the Windscribe app, you will see the main screen in a disconnected state.
- You can press the big Connect button on the left to connect to the VPN(press down once on remote)
- You will connect to the Best Location which is typically the closest one available to you
- Or you can press DOWN ↓ on your remote to open the locations list
The first time you connect to the VPN, the app will ask for a device permission.Press OK as the VPN will only work with this permission granted.
- To connect to a specific location, first select the country you want to connect to
-
and then press the Connect button next to the city-level location.
- The first time you connect to the VPN, the app will ask for a device permission. Press OK as the VPN will only work with this permission granted.
- And you're finally done! The app should connect you to the VPN in a few seconds. You will know the VPN is connected when the main screen turns blue, you see the CONNECTED status on the right and a green ring appears around the Connect button on the left side.
The IP in the top-right corner will also change from your personal IP to the VPN IP.
Once connected, all the traffic on the device will go through the VPN tunnel until you disconnect from the VPN. You can now exit the app by pressing HOME Button on your Firestick Remote and use the device as you normally would.

